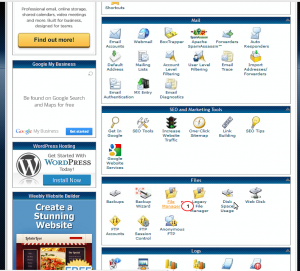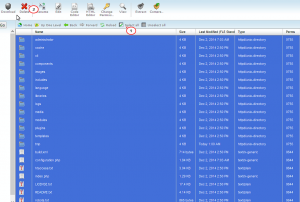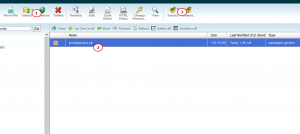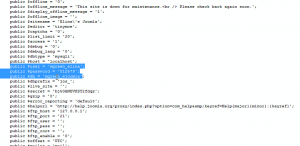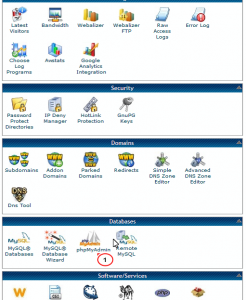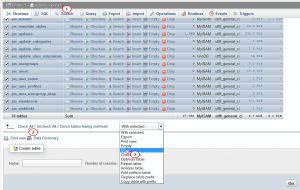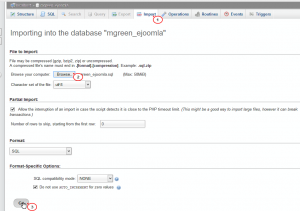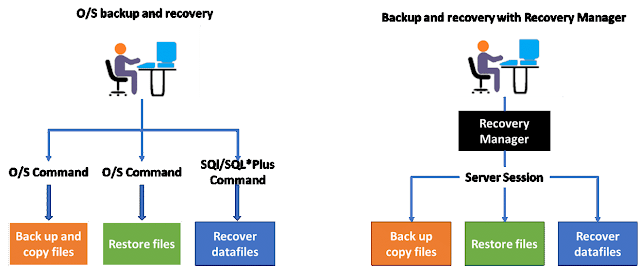Summary: Hi!
We know that there is different type of backup utility of oracle database. In
this tutorial you will learn how to export and import an oracle database
without RMAN using OS command prompt or PLSQL. You can use any one.
First
of all we should take a backup of our database
Then
stop all running application like web logic server, business intelligent etc.
Go
to run and open command prompt by cmd. then change the path as below to which
is your database home directory path.
C:\Users\Administrator> D:
app\Administrator\product\11.2.0\dbhome_1\BIN\
Now execute below command to
take a backup
D:\app\Administrator\product\11.2.0\dbhome_1\BIN>expdp ucbcap/password@bdfc
directory=ucbcap_dir dumpfile=thisisnameofbackup.dmp schemas=ucbcapl
ucbcap =
user,password =user password,@bdfc=instance , ucbcap=home directory, ucbcap=schema
name
Output
sample is below. We mentioned some rows to clear concept.
;;;
Export: Release 11.2.0.1.0 -
Production on Sun May 10 23:44:53 2020
Copyright (c) 1982, 2009,
Oracle and/or its affiliates. All rights
reserved.
;;;
Connected to: Oracle
Database 11g Enterprise Edition Release 11.2.0.1.0 - Production
With the Partitioning,
Oracle Label Security, OLAP, Data Mining,
Oracle Database Vault and
Real Application Testing options
Starting
"UCBCAP"."SYS_EXPORT_SCHEMA_50": UCBCAP/********@ilcl directory=ucbcap_dir
dumpfile=thisisfilename.dmp schemas=UCBCAP
Estimate in progress using
BLOCKS method...
Processing object type
SCHEMA_EXPORT/TABLE/TABLE_DATA
Total estimation using
BLOCKS method: 1.344 GB
Processing object type
SCHEMA_EXPORT/USER
Processing object type
SCHEMA_EXPORT/SYSTEM_GRANT
Processing object type
SCHEMA_EXPORT/ROLE_GRANT
Processing object type
SCHEMA_EXPORT/DEFAULT_ROLE
Processing object type
SCHEMA_EXPORT/TABLESPACE_QUOTA
|
Dump file set for
UCBCAPL.SYS_EXPORT_SCHEMA_50 is:
D:\ORACLEDB\UCBCAP_BASE\ADMIN\BDFC\DPDUMP\DUMP\thisisfilename.DMP
Job
"UCBCAP"."SYS_EXPORT_SCHEMA_50" successfully completed at
23:47:42
After
complete the process the backup file will be store to the following path
D:\oracledb\ucbcap_base\admin\ucbcapl\dpdump\dump
(check out the path according to your instance.)
Now,
we will do the following tasks to restore the backup database.
Login as sysdba user to sysdba.
We are using PLSQL to drop and create user and assign the previledge to user
etc. noted you can use any one like SQL plus, SQL developer, plsql
After login execute the
following commands
drop user ucbcap cascade;
drop user ucbcap$LOG cascade;
create user ucbcap identified by (your password)
default tablespace UCBCAP_SYSTEM_TS;
grant dba to ucbcap;
grant execute on DBMS_LOCK to ucbcap;
grant execute on DBMS_crypto to ucbcap;
ALTER PROFILE "DEFAULT" LIMIT
PASSWORD_LIFE_TIME UNLIMITED;
ALTER PROFILE "DEFAULT" LIMIT
FAILED_LOGIN_ATTEMPTS UNLIMITED;
Go to RUN again and open
command prompt by cmd. then change the path as earlier to which is path of home
directory and get to the BIN folder absolutely.
C:\Users\Administrator>
D:
app\Administrator\product\11.2.0\dbhome_1\BIN\
Now execute the command.
D:\app\Administrator\product\11.2.0\dbhome_1\BIN>impdp ucbcap/password@bdfc
directory=UCBCAP_DIR dumpfile=thisisfilenameofbackup.DMP schemas=ucbcapl remap_schema=ucbcapl:ucbcap
Note: ucbcap
= user,password =user password,@bdfc=instance , ucbcap=home directory, ucbcapl=schema
name
Output sample is below. All data will be import one by
one. Here, we mentioned some rows that are just to clear concept. it take a
minimum time to complete the process
;;;
Import: Release 11.2.0.1.0 -
Production on Wed Mar 25 15:52:41 2020
Copyright (c) 1982, 2009,
Oracle and/or its affiliates. All rights
reserved.
;;;
Connected to: Oracle
Database 11g Enterprise Edition Release 11.2.0.1.0 - Production
With the Partitioning,
Oracle Label Security, OLAP, Data Mining,
Oracle Database Vault and
Real Application Testing options
Master table
"UCBCAP"."SYS_IMPORT_SCHEMA_01" successfully
loaded/unloaded
Starting
"UCBCAP"."SYS_IMPORT_SCHEMA_01": ucbcap/********@bdfc directory=UCBCAP_DIR
dumpfile=UCBCAPL_LIVE2020_03_25_14_47_26.DMP schemas=ucbcapl
remap_schema=ucbcapl:ucbcap
Processing object type
SCHEMA_EXPORT/USER
ORA-31684: Object type
USER:"ucbcap" already exists
Processing object type
SCHEMA_EXPORT/SYSTEM_GRANT
Processing object type
SCHEMA_EXPORT/ROLE_GRANT
Processing object type
SCHEMA_EXPORT/DEFAULT_ROLE
Processing object type
SCHEMA_EXPORT/TABLESPACE_QUOTA
Processing object type
SCHEMA_EXPORT/PRE_SCHEMA/PROCACT_SCHEMA
Processing object type
SCHEMA_EXPORT/SYNONYM/SYNONYM
Processing object type
SCHEMA_EXPORT/TYPE/TYPE_SPEC
Processing object type
SCHEMA_EXPORT/SEQUENCE/SEQUENCE
Processing object type
SCHEMA_EXPORT/TABLE/TABLE
Processing object type
SCHEMA_EXPORT/TABLE/TABLE_DATA
. . imported
"UCBCAP"."INSTRUMENT_BALANCE_HIST" 358.1 MB 5296187 rows
. . imported
"UCBCAP"."PS_TXN" 140.9 MB 18120 rows
. . imported
"UCBCAP"."IMPORT_EXT_FILES" 99.28 MB 4483 rows
. . imported
"UCBCAP"."GL_MASTER_HIST" 63.12 MB 996988 rows
Login as alpha_live database
Execute reverse and take a time to complete it.
begin pkg_sys_log.create_log_schema; end;
Restoration done. Run all application and check now. If you show
any error mention to the comments please.